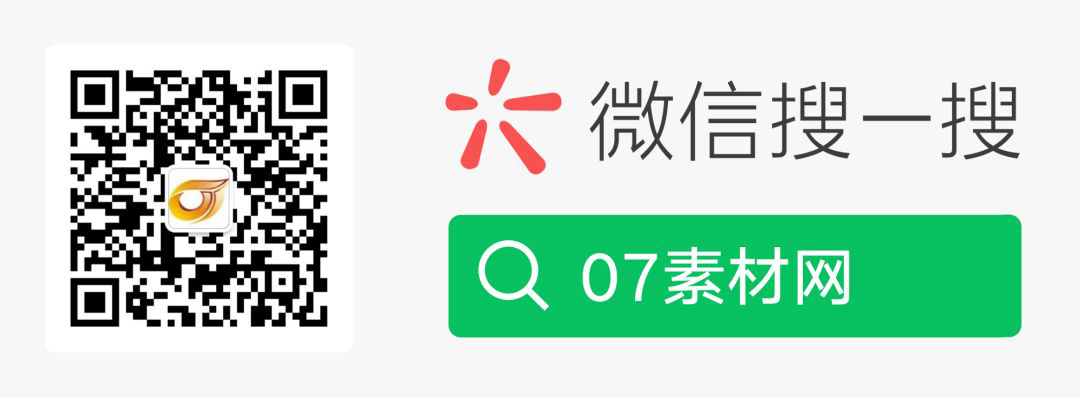你是不是也遇到过这种情况:U盘插上电脑后毫无反应,或者提示“无法识别的USB设备”?别担心,这可能是由多种原因引起的,但大多数问题都可以自己解决。今天,我们就来详细讲解U盘无法识别的常见原因及解决方法,让你轻松恢复数据!
1. 检查USB接口和U盘物理连接
首先,确保U盘和USB接口没有损坏。尝试将U盘插入电脑的其他USB接口,或者换一台电脑测试。如果其他设备能识别,说明可能是电脑的USB接口问题。
2. 重新插拔或更换数据线(适用于OTG U盘)
如果是通过转接头或延长线连接,尝试直接插入电脑,或者换一根数据线试试,劣质线材可能导致连接不稳定。
3. 在磁盘管理中查看U盘状态
按下 Win + X,选择 磁盘管理,看看U盘是否显示为“未分配”或“无媒体”。如果有,可以尝试右键选择 “新建简单卷” 重新分配驱动器号。
4. 更新或重新安装USB驱动
右键 此电脑 → 管理 → 设备管理器,找到 通用串行总线控制器,检查是否有黄色感叹号。如果有,右键选择 更新驱动程序 或 卸载设备 后重新插拔U盘。
5. 更改USB选择性暂停设置(适用于笔记本电脑)
进入 控制面板 → 电源选项 → 更改计划设置 → 更改高级电源设置,找到 USB设置 → USB选择性暂停设置,将其设为 已禁用,然后重启电脑。
6. 使用CHKDSK命令修复U盘错误
如果U盘能识别但无法打开,可能是文件系统损坏。按下 Win + R,输入 cmd,然后输入:
chkdsk X: /f /r
(X替换为U盘的盘符),按回车执行修复。
7. 格式化U盘(谨慎操作,会清除数据)
如果U盘可以识别但无法使用,可以尝试格式化。右键U盘选择 格式化,文件系统建议选 FAT32(兼容性好)或 exFAT(适合大文件)。
8. 检查病毒或恶意软件
某些病毒会隐藏U盘文件或导致无法识别。使用杀毒软件全盘扫描,或尝试在 文件夹选项 中取消勾选 “隐藏受保护的操作系统文件” 查看是否被隐藏。
9. 使用Windows疑难解答工具
Win10/Win11自带USB故障排查工具,进入 设置 → 更新与安全 → 疑难解答 → 其他疑难解答,运行 USB设备检测。
10. 终极方案:量产工具修复(适用于硬件故障)
如果以上方法都无效,可能是U盘主控损坏。可以下载对应的 U盘量产工具(需根据芯片型号选择),进行低级格式化修复。
总结
U盘无法识别的问题大多可以通过简单操作解决,从检查接口、更新驱动到修复文件系统,一步步排查即可。如果U盘里有重要数据,建议先尝试恢复再格式化。希望这些方法能帮你快速解决问题!
如果你的U盘仍然无法使用,可能是硬件损坏,建议联系专业数据恢复服务。如果觉得有用,记得收藏分享哦!